Idvd Themes Folder Download
Well the themes are in /Library/Application Support/Apple/iDVD arent they? I cant remember as i removed them to save space. You could use Pacifist to search for the themes which are folders and install them off the 2nd install DVD.
How to Download & Use iDVD Themes and Create DVD Menu with Its Alternative iDVD provides over 100 artistically and dynamically designed themes to create menus and submenus for movies, photos, and music. Some are animated to create a dynamic look and feel, while others are simple and creatively designed. You can also customize and save them to use on other DVD projects.
However, iDVD theme is not currently available on new macOS High Sierra computers, but you can download it from and use it following this tutorial. Considering the inconvenience it brings, we recommend, which is the best alternative to create DVD menus both on the lastest Mac and Windows system. It also provides 100+ template designs with different themes such as Movie, Family Life, Sports, and others. You can even customize further with image, music, text parameters. In this tutorial you will learn where to access iDVD themes, how to use iDVD, how to troubleshoot iDVD, and how to use Wondershare DVD Creator to create DVD menu step by step. • • • • Part 1.
How to Download iDVD Themes When you initially create a new DVD project, iDVD will allow you to download iDVD themes. You may also access themes when you create Magic iDVD and OneStep DVD projects, however, the following instructions will show you how to download iDVD themes when you create a new project. Open iDVD and then select Create a New Project.
The Create Project dialog window opens. On the Create Project dialog window, enter the filename in the Save As field and then click Create. In the Themes section, select All from the dropdown box. The All option populates 7.0 Themes, 6.0 Themes, and Old Themes. Now, scroll down and select a theme with gray/faded shading. Themes with gray/faded shading are downloadable themes.
A dialog box will open that will allow you to download the selected theme. In the dialog box, select Download Now and then click OK. How to Use iDVD Themes iDVD themes allow you to incorporate submenus, movies and slideshows, as well as customize and embed photos, audio and movies. 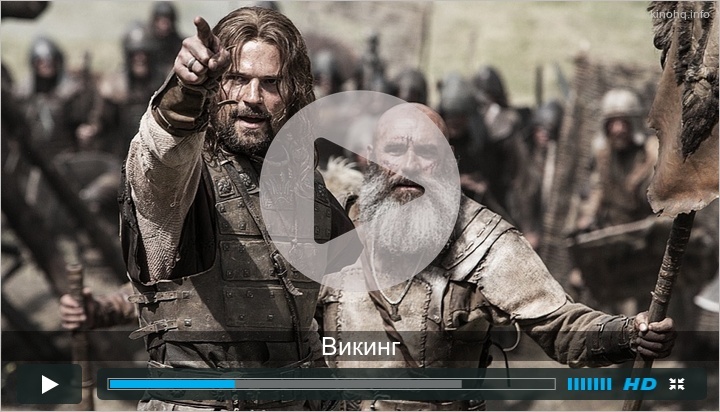 There is an easy to access shortcut menu that you can use to add submenus, movies, and slideshows to your theme.
There is an easy to access shortcut menu that you can use to add submenus, movies, and slideshows to your theme.
It is indicated with the + button at the bottom left of the screen. In the following instructions you will learn how to use the shortcut menu and the media section to add movies, photos, and audio. Click on the + button and then select Add Submenu, Add Movie or Add Slideshow. The feature is added to the theme.
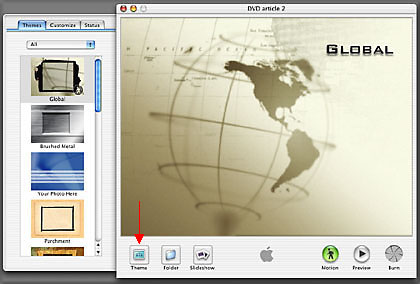
• Add Submenu – This option allows viewers to go to specific scenes. • Add Movie – This option allows you to insert movies. You can conveniently drag and drop movies from the media section. • Add Slideshow – This option allows you to add photos from the media section to create a slide show. Now, click once inside the text box to edit the name, font, style and size of the text for the submenu, movie, or slide show that you added to the theme. When you are done, double click to continue to customize your theme with audio, photos, and movies.
In the media section, select Audio, Photos, or Movies that you would like to insert in your theme. When you done adding media content to your theme, save your project by selecting File, and then Save/Save As from the main menu. How to Troubleshoot iDVD Themes Since Apple no longer includes iDVD on new Macs, you may not find much support or discussions on their discussion boards, however, you can find some useful troubleshooting tips on the page. They are archived and are no longer updated by Apple, but you maybe able to get some useful information to solve your problem.