
Capture Wiz Pro Key
May 19, 2012 How to create a 3D Terrain with Google Maps and height maps in Photoshop - 3D Map Generator Terrain - Duration: 20:32. Raschet silovih transformatorov programma. Orange Box Ceo 2,698,581 views. CaptureWizPro 6.0 Unlock key Keygen CaptureWizPro 6.0 Unlock key Full Crack is the latest powerful and reliable tool to capture images, audio, and video from your computer, not only can capture any visible objects but also audio.
• Pros Highly customizable. Can send captures to your printer or email. Can capture drop-down menus, an extended full-screen image on multiple displays, and other objects that elude much of the competition. • Cons The wealth of features can be overwhelming, with 10 choices for how and what to capture and the option to define up to seven hot keys.
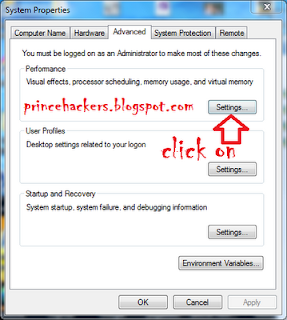
Can't upload screen captures to online storage sites. Lacks a blur tool. • Bottom Line CaptureWizPro, from PixelMetrics, lacks some ancillary features that some of its competition offers, but its ability to capture images makes it a fully world-class screen-capture utility. If you need a screen-capture, CaptureWizPro ($39.95) from PixelMetrics should be on your radar. As you would expect, CaptureWizPro, currently in version 5.4, makes it easy to capture a window, a full screen, or any arbitrary part of the screen. But it goes well beyond that, letting you easily capture drop-down menus, the full contents of a scroll box that doesn't show all the entries on screen at once, a full screen that extends across multiple displays, your choice of a single display on a system with multiple displays, and more. In short, it's definitively a top-tier program.
Despite its strengths, CaptureWizPro lacks some features that its toughest competition offers. But the missing features are ancillary. TechSmith's, our Editors' Choice screen-capture utility, lets you upload files to YouTube and Google Drive after you capture them, and Ashampoo's lets you upload to several destinations, including Dropbox, Facebook, Google Drive, OneDrive, and YouTube.
CaptureWizPro won't let you upload to any of these destinations, but there are other ways to accomplish the same task with little to no extra effort. Similarly, both Snagit and Snap 7 offer an image editor that includes a highly useful blur tool, which lets you blur sensitive information like your phone number or credit card number before sharing an image. CaptureWizPro's built-in editor offers only a few basics, like letting you rotate or flip an image.
Here again, there's an easy way around the limitation, thanks to an Open In Editor command that lets you send the image to any photo editor you have installed. By default, the command hands the captured image over to Microsoft Paint, but you can easily tell it to send the file to another program that has it's own blur command, like, our Editors' Choice for free photo-editing software.
Grabbing a Screenshot The specifics for grabbing a screenshot with CaptureWizPro vary depending on which capture tool you choose, how you choose it, and whether you've customized the settings. By default, the capture bar, which is a small window with a menu bar and toolbar, offers seven buttons. Each of the buttons works as a sort of user-definable macro, combining a capture tool with a choice of output options. Click on the Area button, for example, and the mouse cursor will change to a crosshair. Move it across the screen, and it will automatically select windows, parts of windows, or the entire screen, clearly outlining the current selection. Click at any time, and it will capture the currently selected area.
Alternatively, if nothing is selected, you can click and drag to define an area, using the point where you clicked as one corner of a rectangle and the point where you release the button as the diagonally opposite corner. When you release the button, the program will capture the area you defined. What to Do With the Captured Image The default output choice for the Area button is to ask what to do with the captured image by presenting you with an Output Toolbar—similar to the one in —to let you specify where to send the image. Among the choices are Save, Print, Copy (which copies the image to the Windows Clipboard), Sticky (which sends the image to an on-screen sticky note), Email (which launches an email message with the captured image inserted as an attachment), and Editor (which sends the image to Paint or whatever other program you've chosen to edit your images).